网站首页 > java教程 正文
前言
前面我们通过一系列文章,已经完成了LNMP的环境搭建,后面还安装了一个数据库管理工具:phpMyadmin。
但是如果们想在服务器中跑JAVA项目呢?

哈哈,不慌,这篇文章,我们就一起来看看,如何在CentOS8上安装Tomcat9。
相关文章可参考:
哎呀,突然想弄个Linux centos 8系统玩玩,怎么办?
聊一聊VMware16的centos8与Win10的Xshell碰撞
CentOS8 安装数据库管理工具之phpMyAdmin5.1.1
安装环境及版本
操作系统:CentOS8
登录用户:root
JAVA版本:OpenJDK 11
Tomcat版本: 9.0.50
安装Java
一、安装
[root@haoqixin nginx]# dnf install java-11-openjdk-devel二、校验
[root@haoqixin nginx]# java -version结果如上图,说明安装成功。
创建系统用户
[root@haoqixin ~]# useradd -m -U -d /opt/tomcat -s /bin/false tomcat下载并安装Tomcat 9
一、下载
[root@haoqixin ~]# wget https://mirrors.tuna.tsinghua.edu.cn/apache/tomcat/tomcat-9/v9.0.50/bin/apache-tomcat-9.0.50.tar.gz二、权限、解压
1、新建tomcat存放目录:
[root@haoqixin ~]# mkdir -p /opt/tomcat92、解压到/opt/tomcat9 中:
[root@haoqixin ~]# tar -zxvf apache-tomcat-9.0.50.tar.gz -C /opt/tomcat93、修改目录和文件权限:
[root@haoqixin ~]# chown -R tomcat:tomcat /opt/tomcat9
[root@haoqixin ~]# chmod +x /opt/tomcat9/apache-tomcat-9.0.50/bin/*.sh操作之后,文件权限如下图:
创建系统服务文件
为了启停方便,我们创建service文件:
# 进入配置目录
[root@haoqixin bin]# cd /etc/systemd/system/
# 创建service文件
[root@haoqixin system]# vim tomcat.service进入文件后,复制粘贴如下内容(注意jre路径和tomcat路径要和你的安装路径一致):
[Unit]
Description=Tomcat 9 servlet container
After=network.target
[Service]
Type=forking
User=tomcat
Group=tomcat
Environment="JAVA_HOME=/usr/lib/jvm/jre"
Environment="JAVA_OPTS=-Djava.security.egd=file:///dev/urandom"
Environment="CATALINA_BASE=/opt/tomcat9/apache-tomcat-9.0.50"
Environment="CATALINA_HOME=/opt/tomcat9/apache-tomcat-9.0.50"
Environment="CATALINA_PID=/opt/tomcat9/apache-tomcat-9.0.50/temp/tomcat.pid"
Environment="CATALINA_OPTS=-Xms512M -Xmx1024M -server -XX:+UseParallelGC"
ExecStart=/opt/tomcat9/apache-tomcat-9.0.50/bin/startup.sh
ExecStop=/opt/tomcat9/apache-tomcat-9.0.50/bin/shutdown.sh
[Install]
WantedBy=multi-user.target加载新服务:
[root@haoqixin bin]# systemctl daemon-reload启用并启动tomcat服务:
[root@haoqixin bin]# systemctl enable --now tomcat检查刚才服务是否启动成功:
[root@haoqixin system]# systemctl status tomcatok,启动成功。
开放防火墙端口
打开防火墙端口,以便外部能访问:
# 开启8080端口
[root@haoqixin system]# firewall-cmd --permanent --zone=public --add-port=8080/tcp
# 重载配置
[root@haoqixin system]# firewall-cmd --reload用户启用
打开 /opt/tomcat9/apache-tomcat-9.0.50/conf/tomcat-users.xml 文件进行编辑:
[root@haoqixin system]# vim /opt/tomcat9/apache-tomcat-9.0.50/conf/tomcat-users.xml 如上图,白框部分取消注释,并设置密码:
我这里两个用户都启用了,大家根据自己需要开启。
操作完毕,保存退出。
允许IP访问
默认情况下,tomcat只允许本地ip访问控制面板,这里我们需要开启允许特定ip访问(不建议全部允许,不安全)。
打开 /opt/tomcat9/apache-tomcat-9.0.50/webapps/manager/META-INF/context.xml 文件进行编辑:
[root@haoqixin system]# vim /opt/tomcat9/apache-tomcat-9.0.50/webapps/manager/META-INF/context.xml如上图白框处,后面增加你需要的ip即可,格式如下:
|ip地址重启服务
[root@haoqixin system]# systemctl restart tomcat测试安装成果
打开浏览器,输入:http://192.168.206.134:8080/,回车访问(注意,这里的192.168.206.134是我虚拟机ip地址,大家根据自己的实际情况调整):
如上图,安装成功。
可以通过http://192.168.206.134:8080/manager/html管理启停tomcat:
输入刚才设置的密码,点击登录:
总结
OK,文章到此结束了,希望对大家有帮助。
猜你喜欢
- 2024-10-15 JAVA 绘图 Linux下中文乱码、centos 安装中文
- 2024-10-15 CentOS操作系统下安装配置JDK的三种方法
- 2024-10-15 centos7安装gitlab(Centos7安装显卡驱动)
- 2024-10-15 centos7安装redis访问全过程详解(centos安装redis4.0教程)
- 2024-10-15 CentOS安装JDK(centos安装openssh)
- 2024-10-15 Centos7安装jdk(centos7安装jdk17不生效)
- 2024-10-15 Linux下CentOS7配置JAVA_HOME(linux关闭防火墙命令centos7)
- 2024-10-15 CentOS 7 安装 JDK 11(centos 7 安装paimon)
- 2024-10-15 CentOS7 安装Maven3.6.1详解(centos7安装图形化界面)
- 2024-10-15 CentOS,大数据集群搭建,Zookeeper集群安装搭建,统一管理脚本
欢迎 你 发表评论:
- 最近发表
- 标签列表
-
- java反编译工具 (77)
- java反射 (57)
- java接口 (61)
- java随机数 (63)
- java7下载 (59)
- java数据结构 (61)
- java 三目运算符 (65)
- java对象转map (63)
- Java继承 (69)
- java字符串替换 (60)
- 快速排序java (59)
- java并发编程 (58)
- java api文档 (60)
- centos安装java (57)
- java调用webservice接口 (61)
- java深拷贝 (61)
- 工厂模式java (59)
- java代理模式 (59)
- java.lang (57)
- java连接mysql数据库 (67)
- java重载 (68)
- java 循环语句 (66)
- java反序列化 (58)
- java时间函数 (60)
- java是值传递还是引用传递 (62)
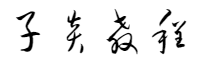
本文暂时没有评论,来添加一个吧(●'◡'●)