#文章首发挑战赛# #2023年度创作挑战#

先决条件:已安装 JDK 8
1. Eclipse 安装
1.1. 了解 Eclipse 和 Java/JDK 版本的对应关系
Eclipse 对 Java/JDK 的版本是有要求的。下载前要先了解清楚项目需要的 JDK 版本,然后再去下载对应的 Eclipse。官网给出的个版本与 Java/JDK 的对应关系如下:
- 从 Eclipse 4.25 (2022-09) 开始,要求 Java 17 或更新的 JRE/JDK
- 从 Eclipse 4.17 (2020-09) 开始,要求 Java 11 或更新的 JRE/JDK
- Eclipse 4.16 (2020-06) 是最后一个官方声明默认支持 Java 8 的版本
经本人挨个版本下载安装尝试,发现实际上一直到 Eclipse 4.22 (2021-12) 都是可以使用 JDK 8 的,但从 Eclipse 4.23 (2022-03) 开始往后就不行了,IDE 直接会报错提示 Java 版本过低而无法启动。
1.2. 下载 Eclipse
下载简单,要注意的是目标版本的选择。Eclipse 的版本并不是越高越好,而是要看项目需要,新版的 Eclipse 对 Java 版本都有要求。现在大部分项目还是用 Java 8 的,这就要找到对应的版本。
前面提到 Eclipse 4.22 (2021-12) 版本是最后一个可以用 Java 8 打开的版本,下面的安装就以该版本为例来说明。打开官网:https://eclipseide.org/
找到目标版本下载,下载 “Eclipse IDE for Enterprise Java and Web Developers” 安装包。
1.3. Eclipse 安装
Eclipse 的安装很是简单方便,只需解压到安装目录即完成安装。
稍后再来配置,先去把 Ant 编译工具下载下来,待会儿一起配置。
2. 安装 Apache Ant
2.1. 下载 Ant
打开官网:https://ant.apache.org/,找到下载,点击下载到本地。
2.2. 安装 Ant
直接解压到安装目录即完成安装。
解压后,安装目录中提供了安装和使用手册:manual / index.html,可以参看。
2.3. 配置 Ant
- 添加 ANT_HOME 环境变量:
- 把 bin 添加到 PATH 环境变量:
- 确认安装成功:
执行如下命令来查看 ant 是否可以正常运行。
ant -version3. 配置 Eclipse 工作空间
不同的工作空间(workspace)可以有不同的配置。可以把工作空间理解为存放一组相互关联的项目的空间,便于相互引用、管理。
3.1. 设置工作空间路径
从 Eclipse 的安装目录中找到 eclipse.exe,双击运行。
初次运行会提示设置 workspace:
3.2. 配置 JDK
点击菜单 Window / Preferences:
找到 Java / Installed JREs,移除默认的 JRE 配置:
选择自己安装的 JDK 8:
确定后,会看到提示选择的 JRE 不支持 Java 17:
点击上图中的 “Compiler”,设置编译器编译等级为 1.8:
3.3. 设置 workspace 字符集
点击菜单 Window / Preferences,左侧找到 General / Workspace,设置文件编码字符集为 utf-8 :
3.4. 配置 Ant 编译工具
点击菜单 Window / Preferences,左侧找到 Ant / Runtime,设置上面我们自己安装的 Ant:
3.5. 配置 Maven 编译工具
点击菜单 Window / Preferences,左侧找到 Maven / Installations:
设置本机安装的 Maven,我这里直接使用 Intellij IDEA 带的 Maven:
设置 Maven 配置文件:
上面在同一个 workspace 中,同时配置了 Ant 和 Maven 两个编译工具,但在实际项目中往往只需要一个,那么需要哪个就配置哪个就行,当然两个都配置了只用其中一个也没有任何问题。
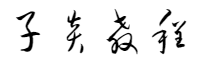
本文暂时没有评论,来添加一个吧(●'◡'●)